SOTA Cloud Imaging lets you easily take intraoral camera images. You can open the Camera screen from
the Home screen.
* When you open the Camera without a patient selected, SOTA Cloud Imaging will bring up the Patient
List screen. The software requires a selected patient before using any device.
Note: make sure a Claris Intraoral Camera is connected before opening the Camera.
After camera is installed select camera from setting > Camera
Note: Other intraoral cameras may be used with a TWAIN driver. Contact the device manufacturer for more information or installation. If the twain driver has been installed; navigate to that menu option and select the correct driver.
Select the Camera screen on the home page, SOTA Cloud Imaging will show a thumbnail of the layouts that contain the intraoral camera placeholders
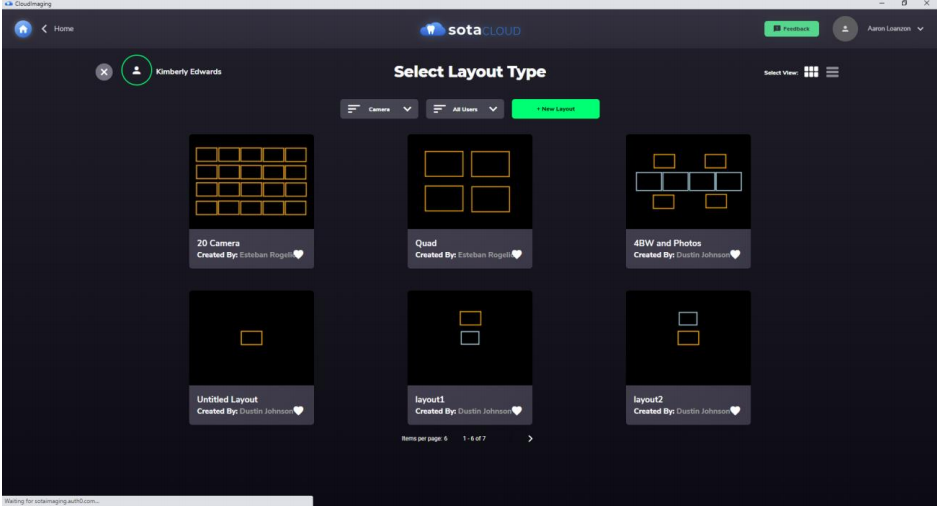
Taking Intraoral Camera Images Automatically
This function is designed to allow full exam acquisition without keyboard or mouse operation.
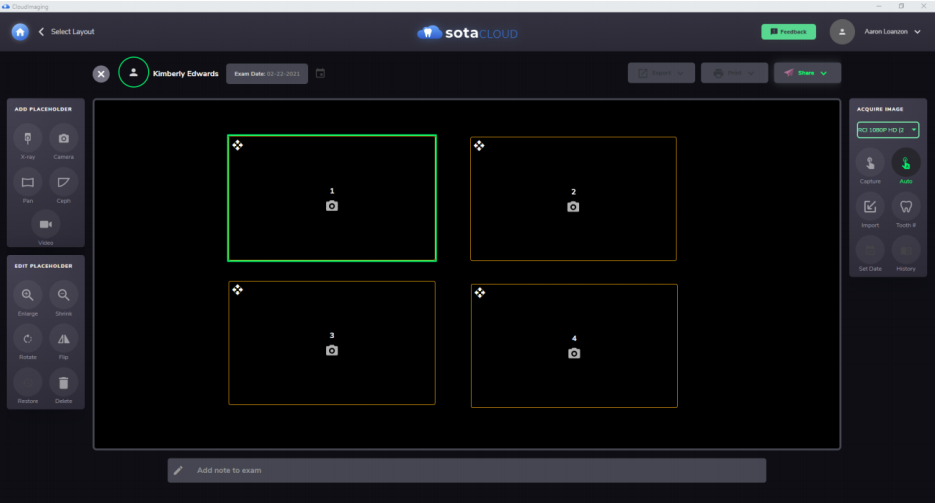
Begin by clicking the Auto button. This will bring up the live video feed.
After every capture, SOTA Cloud Imaging will show the capture image for 5 seconds. (This capture time can be adjusted in the settings menu on the home page)
Note: Be sure the placeholders in the exam layout have the order numbers ( See our Exam/Placeholder Guide for more information on setting up a layout)
To stop auto-capturing, click Exit in the live image acquisition window.
Once all placeholders are filled, auto-capturing ends and SOTA Cloud Imaging will open to the View
Exam screen.
Taking an Intraoral Camera Image on Selected Placeholder
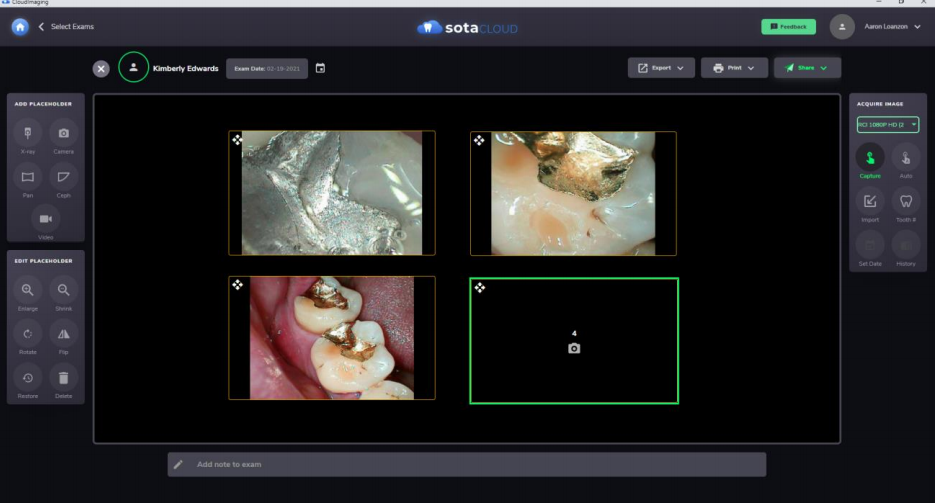
Click on the placeholder you want to take and click the Capture button.
Note: If the placeholders in the exam layout do not have assigned tooth numbers, SOTA Cloud Imaging will prompt you to select them with the Tooth Number Chart. If you do not wish to assign any tooth
numbers in the captured image, click Cancel to skip. This prompt may be disable in the setting menu of the software.
Retaking an Existing Intraoral Camera Image
While taking intraoral camera images, it is possible retake an image already taken in the placeholder by
double clicking that placeholder. The software will verify you want to delete the image before allowing another image to be reacquire. Alternatively, by selecting the placeholder and then click the Auto or Capture button will also let another image be taken.
If you have any further questions, we would love to assist you. You can reach us by phone at 714.532.6100 extension 2 or by email at support@sotaimaging.zendesk.com.
Comments
0 comments
Please sign in to leave a comment.