*Make sure when you are done changing anything in settings, you click the green 'Save' button in the bottom right.
Preferences:
In preferences, you have two main options, Image Preferences and Other.
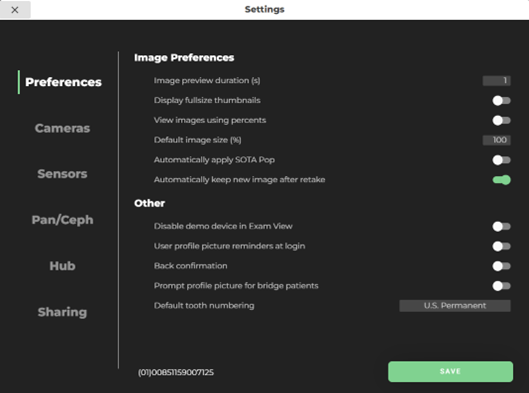
Image Preferences:
- Image preview duration(s):
This setting is for the image preview seen after acquiring an image. If you want to skip the preview, simply change this setting to 0. - Display fullsize thumbnails:
Toggling this on will allow SOTA Cloud to always load fullsize images even on the exam view. This can cause exams to load slower as it will be loading all full resolution images as soon as the exam is open. - Default image size (%):
Changes the size of the image in single image view based on the size of the viewing area. - Automatically apply SOTA Pop:
If this is turned on, it will apply the SOTA Pop filter to your image. The filter is applied after acquisition and can still be toggled off when viewing the image. - Automatically keep new image after retake: Leaving this checked simply means if you retake an image, SOTA Cloud will not prompt you to select which image you would like to keep, it will use the newest image taken.
Other:
- Disable demo device in Exam View:
This can be left off, mainly used for training or demonstration purposes - User profile picture reminders at login:
If on, this will prompt the user at login to add a picture for their profile. - Prompt profile picture for bridge patients:
If on, this will prompt you to add a picture for each patient. Recommended being left off. - Default tooth numbering:
Changes the default tooth numbering between U.S. Permanent, U.S. Primary, International Permanent, and International Primary.
Cameras:
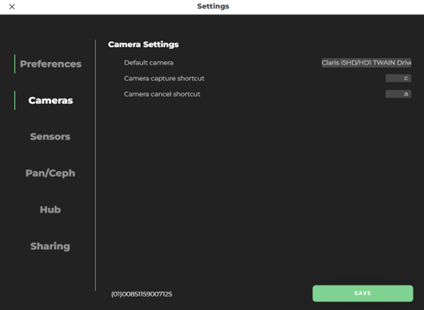
Default camera:
Set your default IO camera. When you click on an IO camera placeholder in an exam, it will automatically set to this option.
Camera capture shortcut:
Used to set known keyboard shortcuts for capturing images with third party cameras.
Camera cancel shortcut:
Used to set known keyboard shortcuts for canceling acquisition with third party cameras.
Sensors:
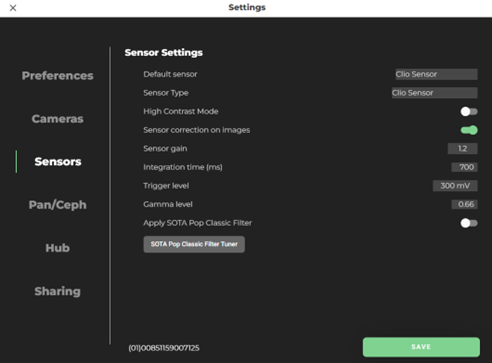
Default sensor:
Set your default sensor. When you click on an X-ray placeholder in an exam, it will automatically set to this option.
Sensor Type:
Used to select sensor type in order to modify more in-depth settings specific to that sensor. For advanced users only.
Apply SOTA Pop Classic Filter:
For legacy SOTA Image users hoping to continue using the older version of SOTA Pop filters which can then be modified using the button found below.
Pan/Ceph:
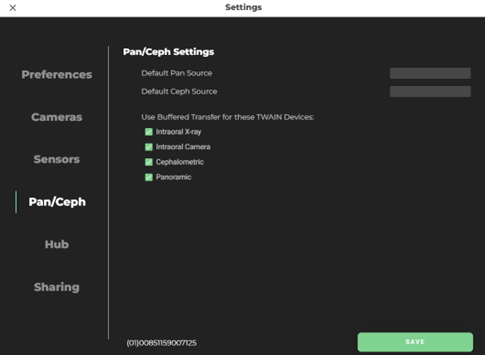
Default Pan Source:
Set your default panoramic device. When you click on a pan placeholder in an exam, it will automatically set to this option.
Default Ceph Source:
Set your default cephalometric device. When you click on a ceph placeholder in an exam, it will automatically set to this option.
Use Buffered Transfer for these TWAIN Devices:
Can be toggled per TWAIN device if images become warped when saved in SOTA Cloud.
Hub:
Show Hub Errors:
This should be left on if it’s a profile that normally takes x-rays.
If you are a front desk person, this option can be turned off so that you avoid this error message: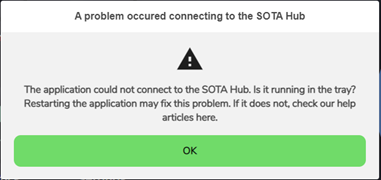
Sharing:
Used to edit the message formatting for the Share Patient feature.
Edit Message Templates:
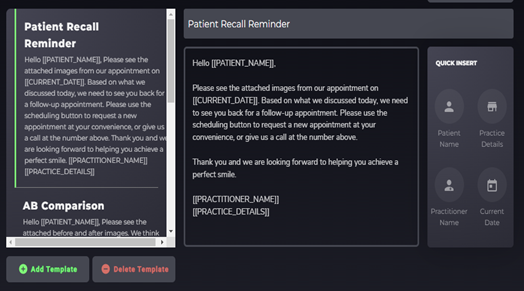
Can be used to create multiple message templates to send out to patients. Use the 'quick insert' button on the right to insert dynamic information that will change based on the patient, practice, office user and current date.
Edit Social Links:
Add up to 3 social media links to your practice that can be included with all email messages.
Change Practice Icon:
Add a practice icon to be displayed in patient share.
Enable 3rd Party Authorization:
Mainly used by SOTA staff, should not be modified without working directly with a SOTA Imaging technician.
Comments
0 comments
Please sign in to leave a comment.