*If you are able to bridge from your practice management software, it is advised you load the patient there and bridge to SOTA Cloud to avoid any duplication of patient information. If you no bridge exists, you can follow the steps below.
If you're seeing a new patient at your office or a patient you've never taken images on with SOTA Cloud, you'll first need to create a new patient, which you can do from the Patient List screen by clicking the 'New Patient' button as seen below.
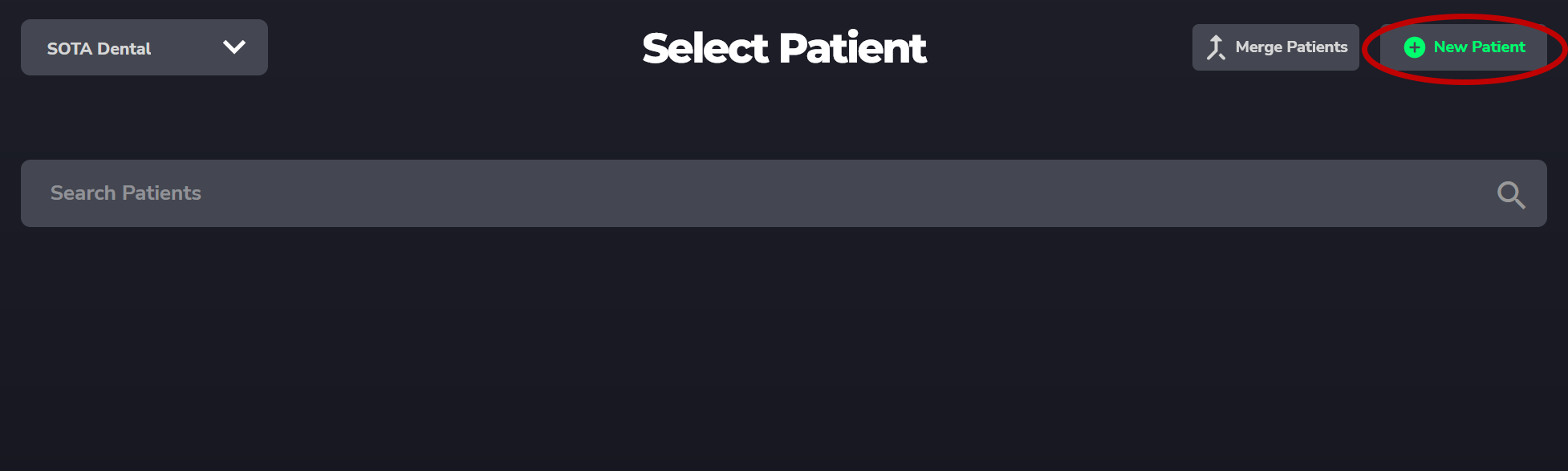
From here, you can fill in the fields for the patient information. The only information required is the first and last name, but it is recommended you fill in as much information as possible to avoid confusion in the future.
*If you are part of a multi-location practice, be sure you have the correct location selected in the drop-down menu located below the email field.
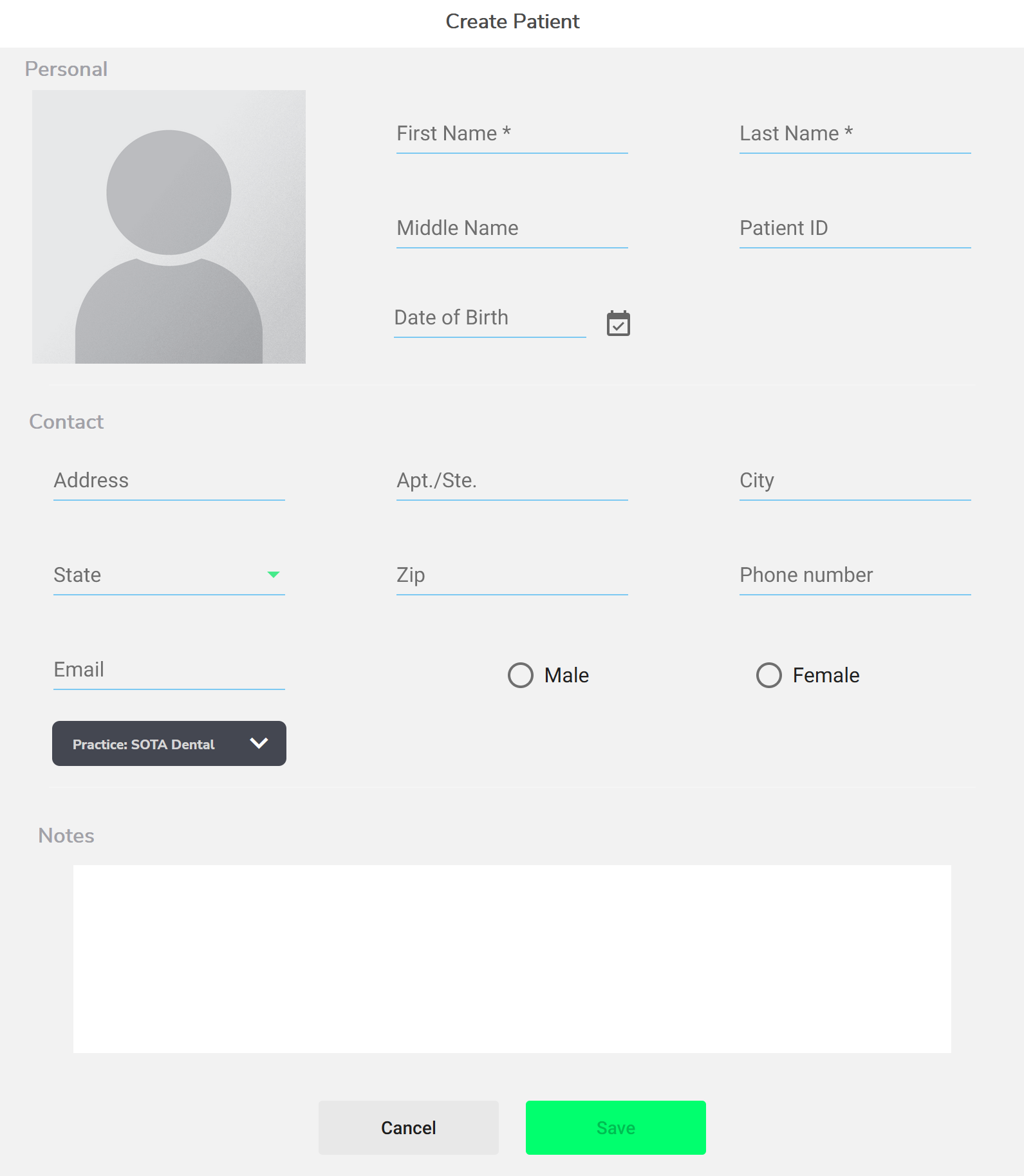
Once all the information is filled in, click the green 'Save' button location at the bottom. It will then prompt you to take a photo of the patient to use for their profile image if you wish to do so. This can also be skipped and done at a later time.
After this is completed, you will be brought back to the home screen with that newly created patient now selected in SOTA Cloud. You can now proceed to any of the top row of buttons for its respective function on the currently loaded patient.
If you do need to edit patient information at a later date, you can do so by going back to the Patient List screen. Simply search for the patient name, first or last, single-click the patient you're wishing to modify, and clicking the 'Edit' button to the right.
Comments
0 comments
Please sign in to leave a comment.