If you have not yet run the installer for the Button Tray Utility, please refer to the guide for setup.
Before getting started, make sure the Claris i5HD is plugged into the computer you're working on.
The first thing you'll want to check is that the Button Tray Utility is configured properly. The aforementioned setup guide can assist you in using the proper configuration depending on your imaging software. To get to the preferences, simply right-click the Button Tray Utility running in the system tray and click Preferences.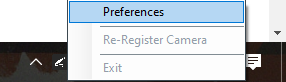
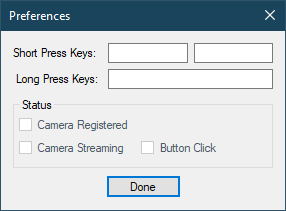
If the boxes for Short Press Keys and Long Press Keys are empty, please refer to the setup guide. If the Camera Registered option is unchecked, we will need to re-register the camera.
Right-click the Button Tray Utility in the system tray and, this time, click Re-Register Camera. If you are not seeing the option to re-register the camera, you will need to download and update to the latest version of the Button Tray Utility, 2.2, located on our Resources page and follow the steps of the setup guide to install.
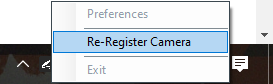
Simply follow the on-screen instructions (shown below) to complete the re-registration.
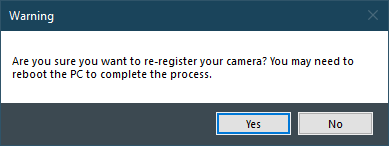
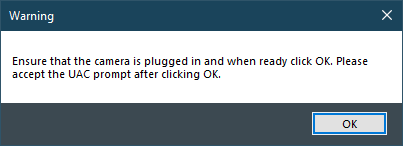
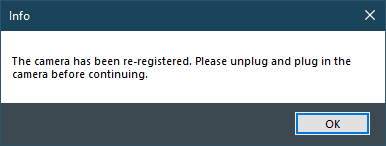
After the final step, you can check the Button Tray Utility preferences again to ensure the camera is now registered. If it still is not, reboot the computer and then test the camera in your imaging software.
If you need any further assistance with your issues, we would love to assist you. You can reach us by phone at 714.532.6100 extension 2 or by email at support@sotaimaging.zendesk.com.
Comments
0 comments
Please sign in to leave a comment.