From the Exam View, you can get a closer look at a particular image by double-clicking on the image. It will then bring you to image view as shown below. Image view allows you to annotate and use various tools.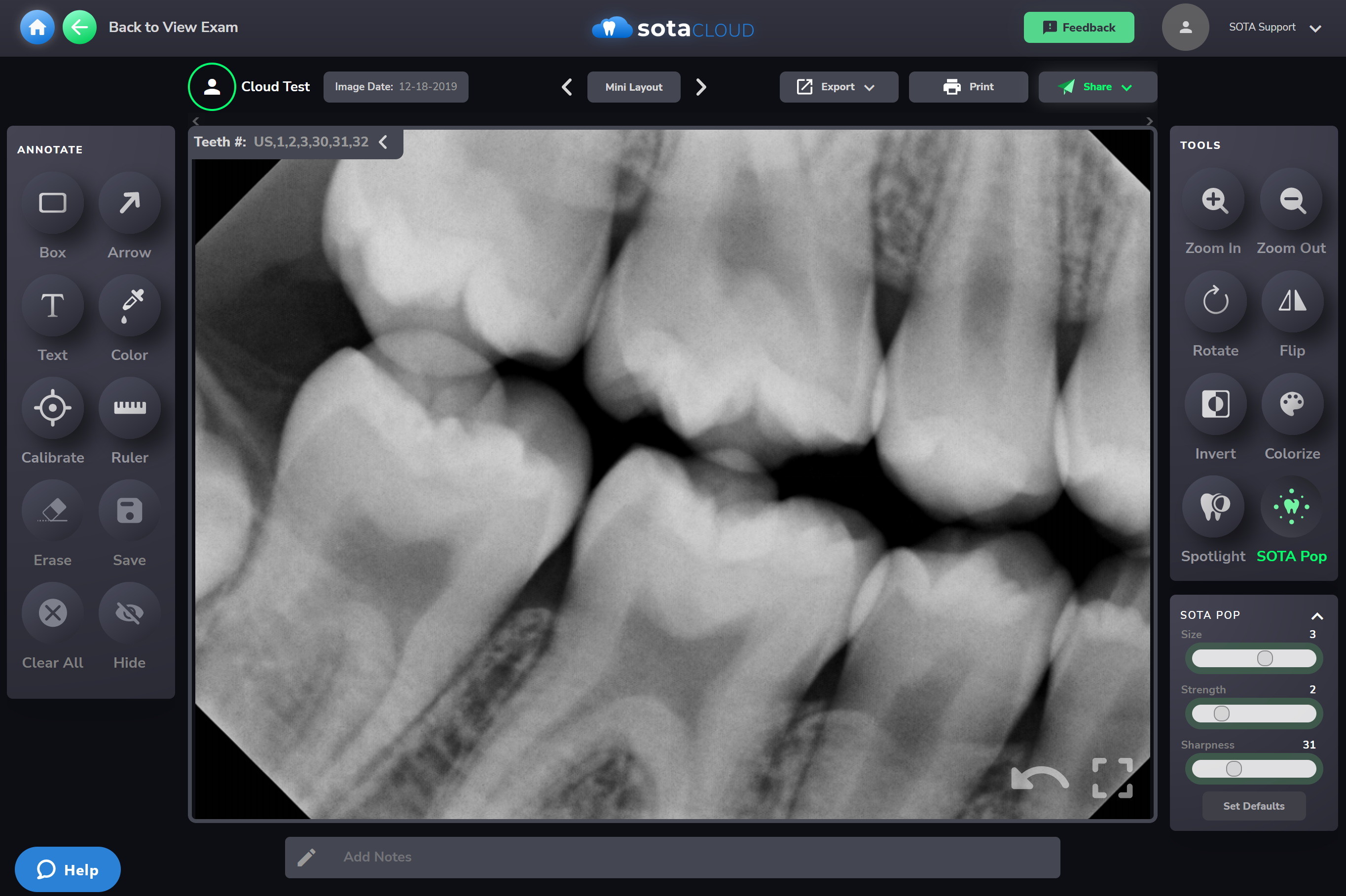
Annotations:
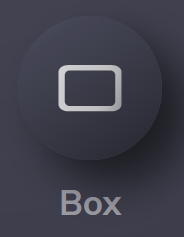 |
Places a box on the image, which can be dragged into place and resized. | 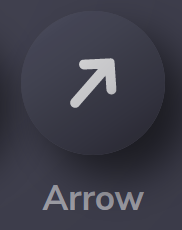 |
Places an arrow on the image, which can be dragged into place and resized. |
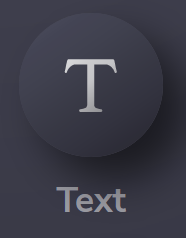 |
Places a text box to type into on the image, which can be dragged into place and resized. | 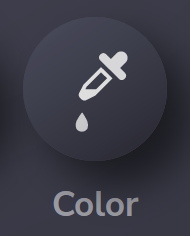 |
Used to change the color of all annotation tools. This must be changed before placement of annotations. The default color is bright green. |
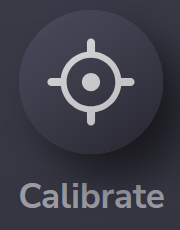 |
This tool allows you to calibrate the image taken for measuring. To start, you will need to take an exam and know the size of a particular area. It will prompt you to specify how big the object is in millimeters. We recommend using an endo file. Once specified, you will be able to measure the image. *Calibration is only applied for a single image |
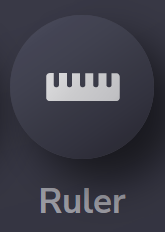 |
Once calibration has been done, this tool allows you to measure sections of an image. An estimation disclaimer warning will populate, click Ok. It will proceed to ask you the pixel size of the sensor if no default has been set. To find the pixel size of your sensor, please contact the manufacturer or use the calibration tool. |
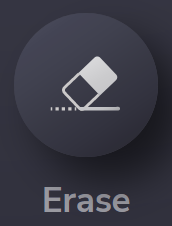 |
This is used to remove annotations that have not yet been saved to the image. | 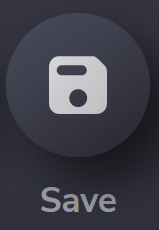 |
Click this to retain all annotations to the image for future viewing. |
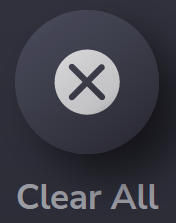 |
This will permanently remove all annotations on the image. |
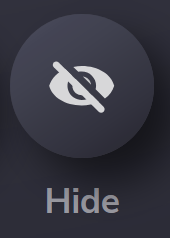 |
You can toggle all annotations on and off using this button. |
Tools:
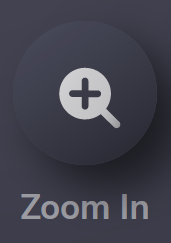 |
Click to zoom in on the image. | 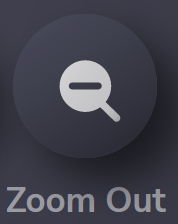 |
Click to zoom out on the image. |
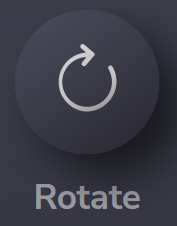 |
Click to rotate the image 90 degrees. |
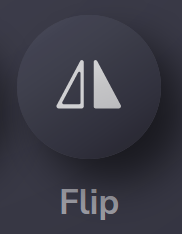 |
Click to flip or mirror the image. |
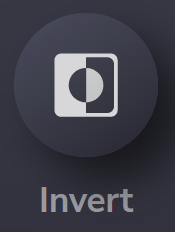 |
This will invert the colors of an X-ray image. |
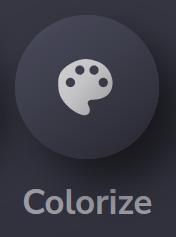 |
This will apply the colorize filter to an X-ray image. |
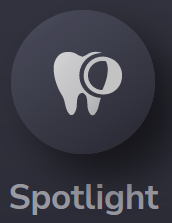 |
This tool allows you to hover the mouse over the image to enhance a section to use as a visual aid. | 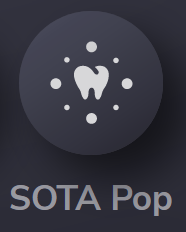 |
This is a tool to help enhance X-ray images. SOTA Pop is applied by default to every image taken and can be toggled on and off by clicking this button. |
Brightness and Contrast:
You can also adjust the brightness and contrast of the image by clicking and dragging the mouse on the image. Move the mouse up and down to increase and decrease the brightness. Move the mouse left and right to increase and decrease the contrast.
Comments
0 comments
Please sign in to leave a comment.