If you've taken multiple exams for a patient that you would like to merge into a single exam, you will need to export the images from one exam and import them into the other.
Your first step will be to open whichever exam has fewer images.
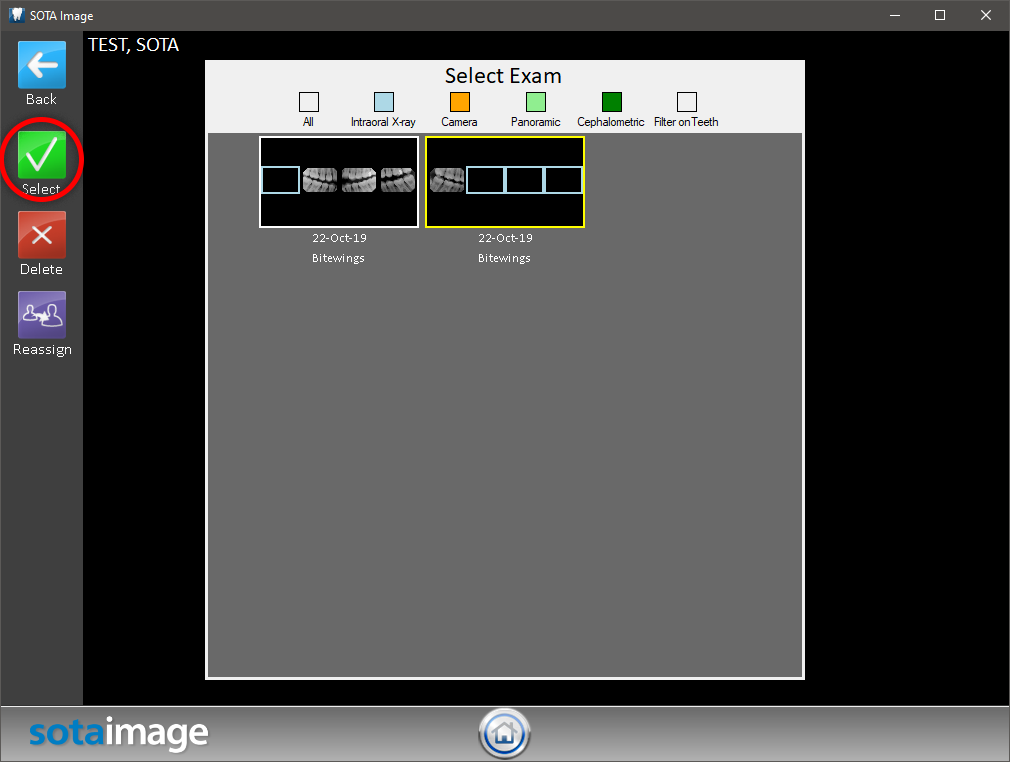
On the next screen, before you click the 'Export' button, be sure to toggle off the filters. If the tooth icon on the right is blue, as shown below, simply click the icon to toggle it off and change the icon to white. Once you've completed this step, click the 'Export' button.
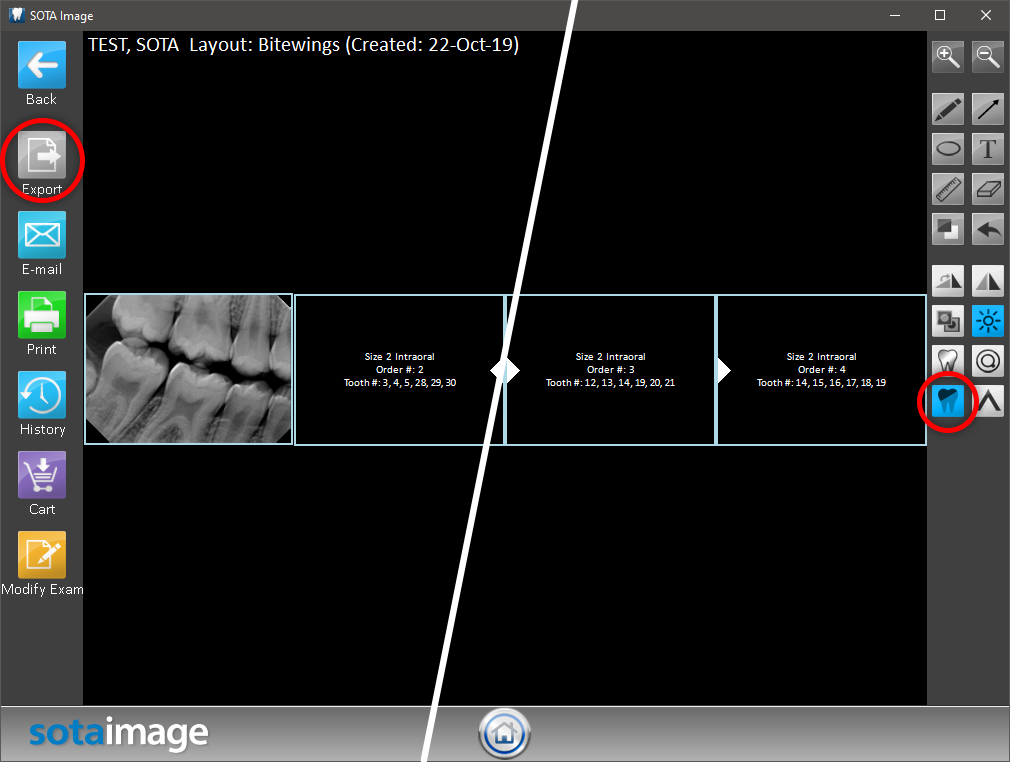
On the next screen, you'll select the image(s) you need to export, indicated by the blue outline around the image. You can select as many images as necessary. Click the yellow 'Export' button once you've completed your selection. You also have the option of using the green 'Export All' button which will simply export every image you see on screen, regardless of your selection.
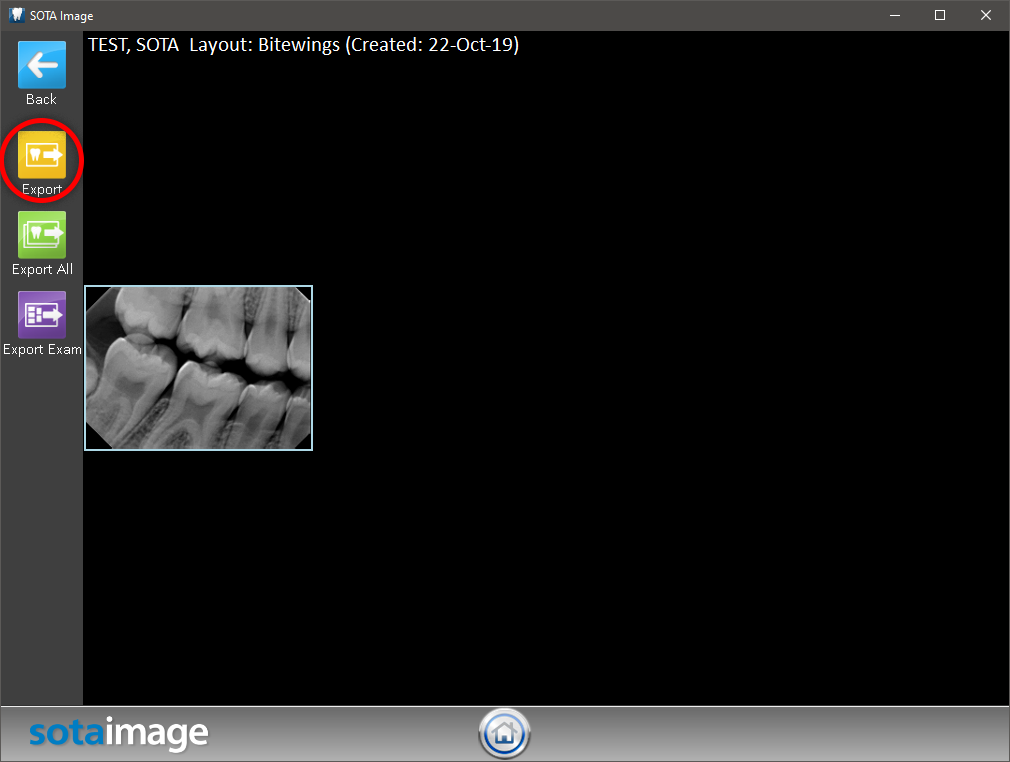
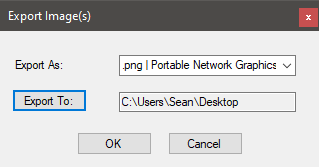 Next, it will ask you to choose an image type to export as. Choose '.png | Portable Network Graphics' as this will give you the best quality image. The export location should default to your desktop. You can change this location if you'd like but for this situation, keeping it on the desktop will be easiest.
Next, it will ask you to choose an image type to export as. Choose '.png | Portable Network Graphics' as this will give you the best quality image. The export location should default to your desktop. You can change this location if you'd like but for this situation, keeping it on the desktop will be easiest.
 Now that we have the image exported, return to the home screen using the 'Home' button located at the bottom of the window.
Now that we have the image exported, return to the home screen using the 'Home' button located at the bottom of the window.
Proceed to 'View Exams' and select the other exam from the first step. Once inside the exam, click the 'Modify Exam' button on the left side of the screen.
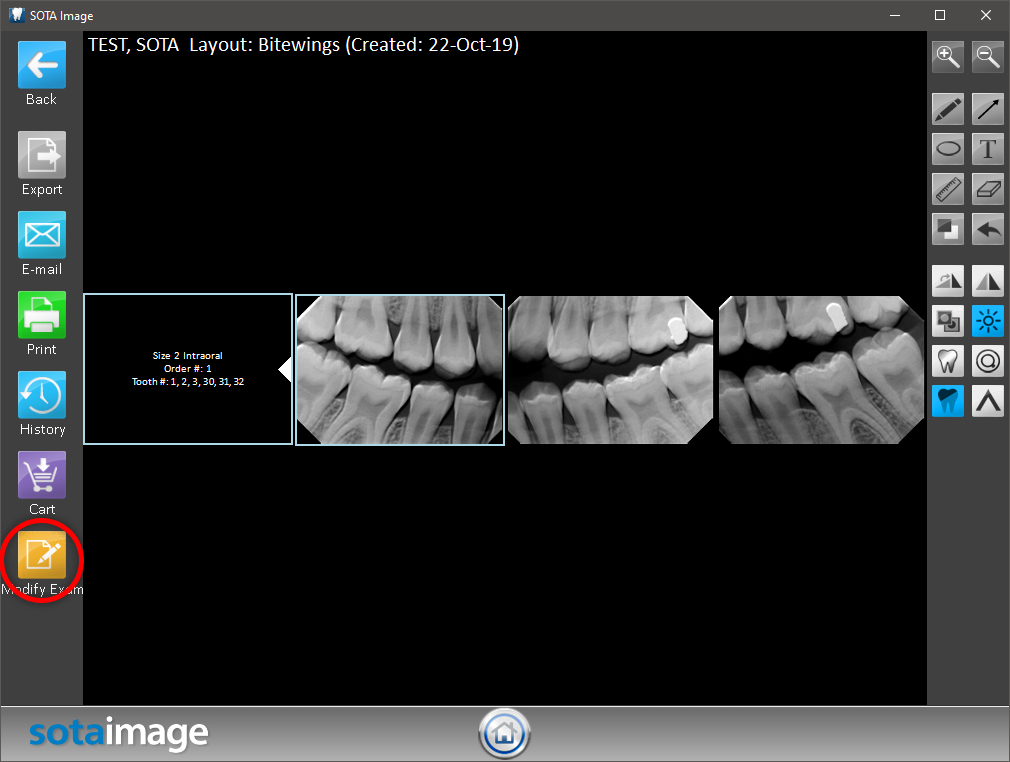
From this screen, you'll select the empty placeholder and click the purple 'Import' button to the left. This will then bring up a file browser screen where you'll browse to the image or images that were exported previously. If you did not modify the save location, this should be right on your desktop. If you have multiple images to merge, you can select them all here and it will place them in any available placeholders in that exam, although they may not come out in the desired order, simply click and drag to place them in the desired location.
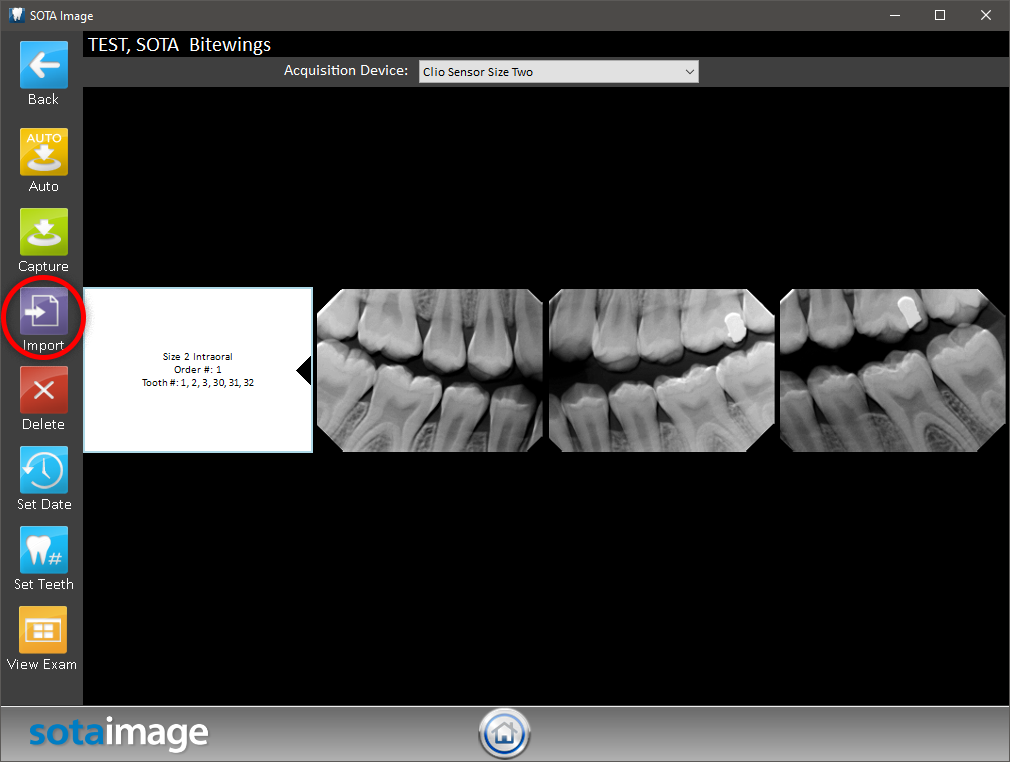
You should now see all of your images in one exam. You're free to delete the leftover exam that you originally exported from in order to avoid future confusion.
If you have any questions about any step of this process, we would love to assist you further. Again, you can reach us by phone at 714.532.6100 extension 2 or by email at support@sotaimaging.zendesk.com.
Comments
0 comments
Please sign in to leave a comment.