Before we start, you'll need to download the most recent Claris drivers designed for manual installation which can be accessed from our resources page. On that page, simply download the corresponding 32 or 64-bit driver, depending on your operating system.
Part 1: Installing the Video Drivers
After downloading the correct drivers, confirm the files are not blocked. This is done by right-clicking the downloaded ZIP file, then clicking Properties.
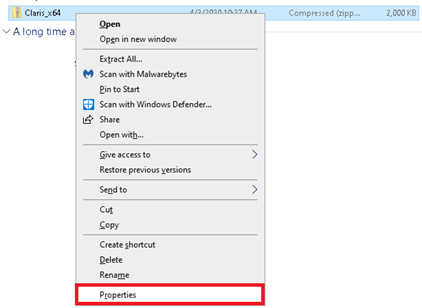
If the files are blocked, click on the checkbox next to Unblock then click OK.
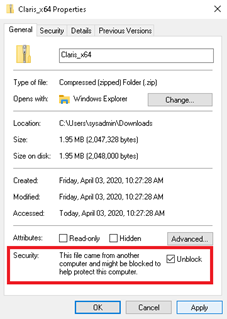
Afterward, extract the ZIP file and make note of where the extracted folder is located.
Next, go to the Device Manager by clicking on the Start button and typing 'Device Manager'. Once you are there, ensure that the camera is plugged in and look for either a USB 2860 Device under Sound, video and game controllers, or for a NET_2860 Device (0) under Imaging devices. Once you have identified the camera, right-click it and select Update driver.
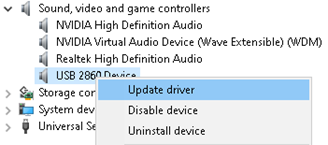
Then, click the following choices as indicated below:
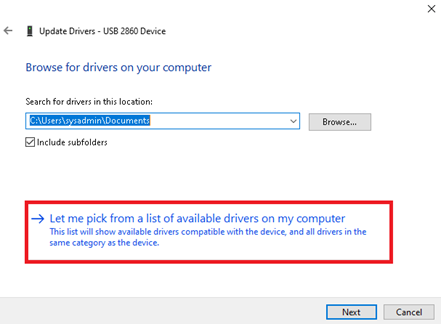
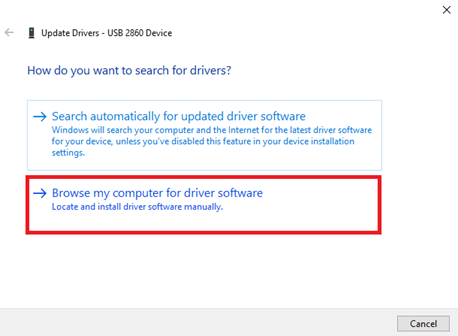
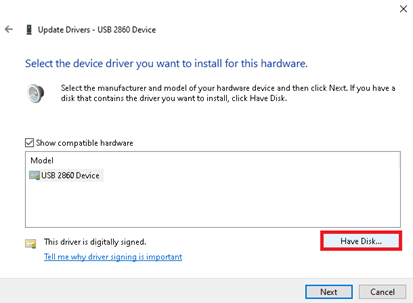
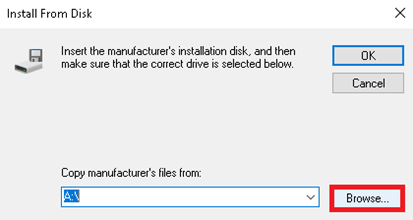
NOTE The following folders and files will be dependant on whether you downloaded the 32 or 64-bit version of the drivers.
Once you click the Browse... button, navigate to the folder that you extracted at the beginning of this guide. If installing an i4D, in that folder, go to 'Claris_x64' or 'Claris_x32', then choose 'EMBDA64' or 'EMBDA' and finally, click Open. If installing an i310CE, in that folder, go to '64bit NET' or '32bit NET', then 'X64 DRV' or '310d_emp_drv', then choose 'NET_2860_x64' or 'NET_2860' and finally, click Open.
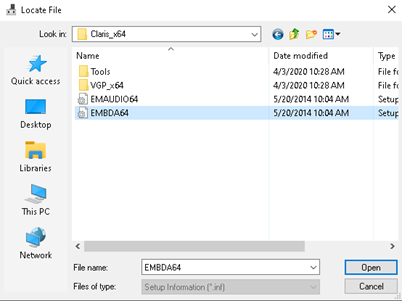
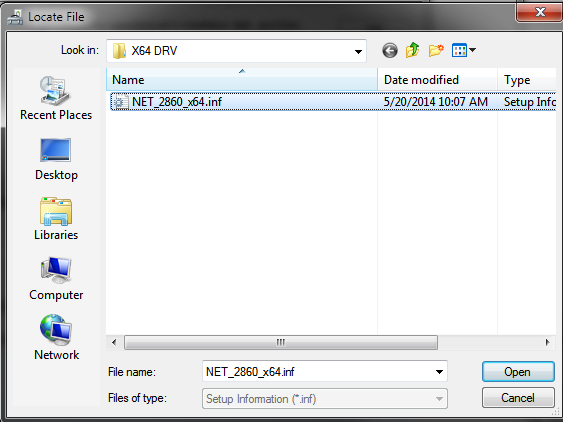
Once you have selected the correct driver, click OK.
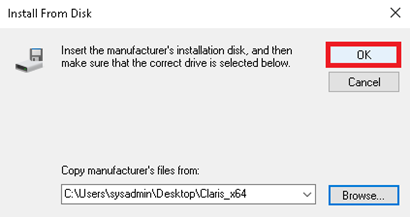
Then click Next.
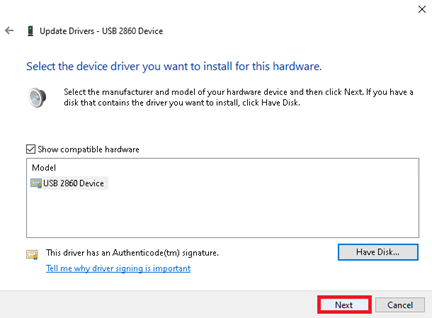
If you get a prompt as shown below, click Install.
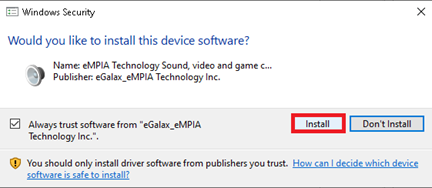
Part 2: Installing the Capture Button
If installing the i4D, open the 'VGP_x64' or 'VGP_x32'. If installing the i310CE, go out one folder from where you were and go to 'X64 VGP' or 'Install Claris Capture Utility 32bit 1.0.0.4'.
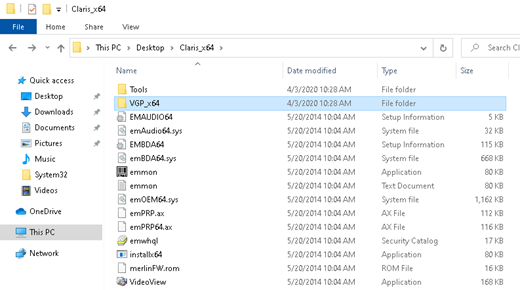
Right-click InstallVirtGp and select 'Run as administrator'.
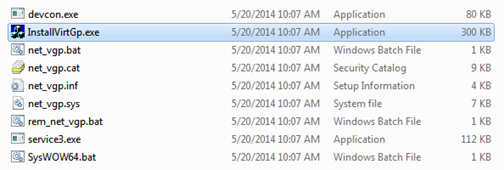
Here, make sure the settings for 'Polling Interval' and 'Pulse High Time' match the image below and click Install under 'Step 1', and wait for the bottom bar of the installer to say 'Success!'. Then do the same under 'Step 2'.
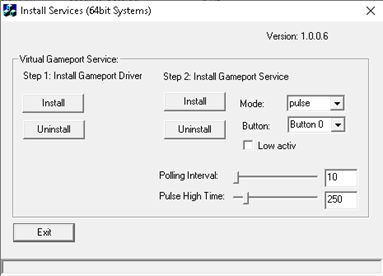
NOTE If using VixWin Platinum as your imaging software, change the 'Mode' option under 'Step 2' to “Dual”.
Lastly, if the 'Step 2' install seems to get stuck saying 'Installing' in the bottom bar, click Uninstall for that step, copy the service3.exe file from the folder containing InstallVirtGp to the 'system32' or 'SysWOW64' folder depending on your operating system (typically located at C:\Windows\System32 or C:\Windows\SysWOW64). If it asks you to replace a file there, you may allow it.
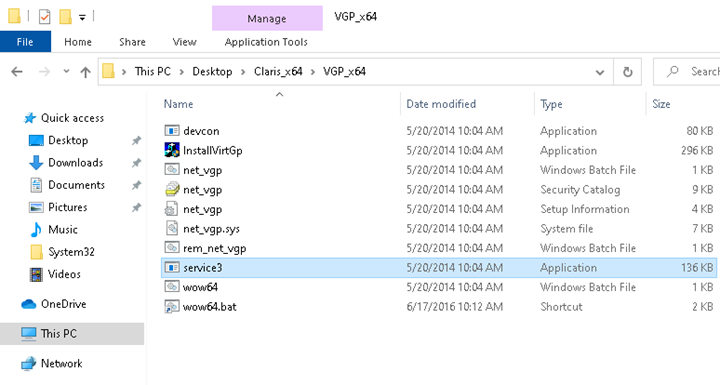
After both parts above have been completed, you can test the capture button functionality by using the Joystick Control Panel. You can find this by clicking the Start button and typing 'joy.cpl' and hitting enter on your keyboard. Once there, highlight 'NET VIRTUAL JOYSTICK', then click Properties. This will bring up a window with buttons labeled 1-12. Whenever you press the capture button on your camera, the first red circle should light up. If it does not light up, restart your computer and try testing again. Once it does, you can test the camera within your imaging software.
If it does not light up, or if you have any questions about any step of this process, we would love to assist you further. You can reach us by phone at 714.532.6100 extension 2 or by email at support@sotaimaging.zendesk.com.
Comments
0 comments
Article is closed for comments.