If you're having issues with your Claris i4D after following our installation guide and you're using Windows 10, the issue may be with secure boot being enabled.
To check if this is the issue, go to your device manager. You can do this by right-clicking the start button and going to 'Device Manager'. If you see any of our devices (USB2860, NET2860, Claris Intraoral Camera, NET Virtual Joystick, or NET Gamecontroller) on this list with a yellow flag (shown below), you can then double-click that device to see what the error message is. You'll likely see the message below.
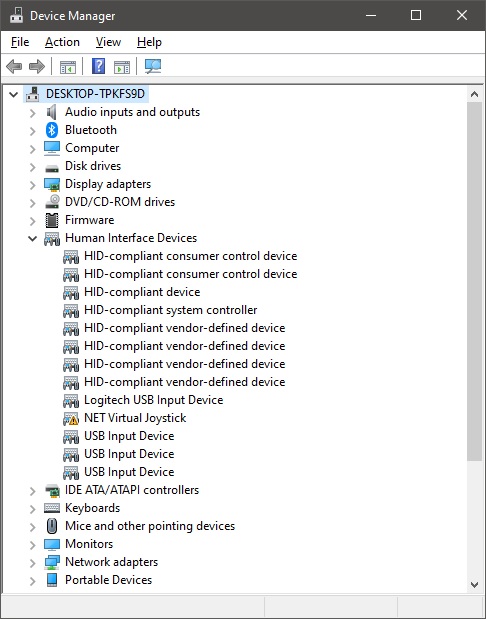
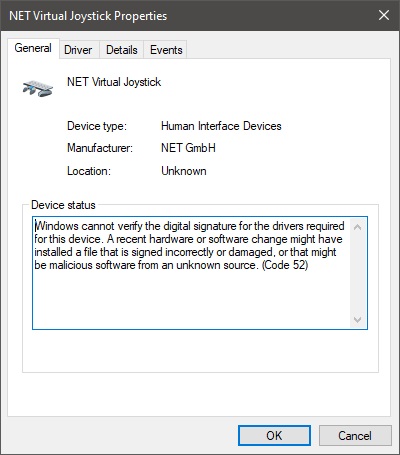
In this situation, secure boot is most likely the issue. To confirm this, push the Windows key and R on your keyboard at the same time and enter what you see below.
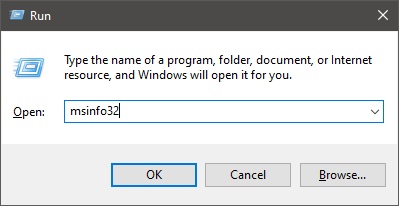
On the next screen will be some system information, including whether secure boot is enabled, disabled, or unsupported. If disabled or unsupported are shown, you will need to be sure your installation of Windows is completely up-to-date with all of the latest security updates being most important. If this doesn't resolve your issue, then please give us a call to further troubleshoot your issue.
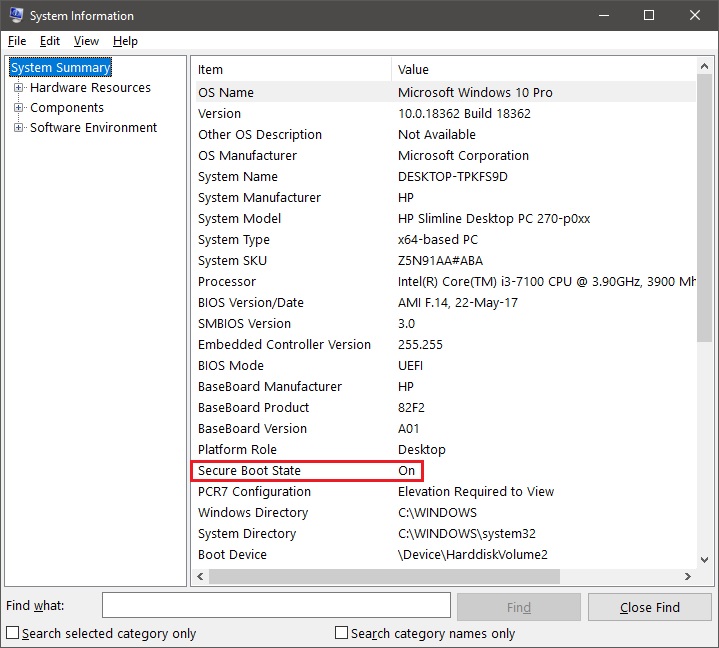
If secure boot is enabled then you have a couple of options. Your best option is to disable secure boot through your systems BIOS. The process for disabling secure boot will differ depending on the make and model of your computer/motherboard.
The second option would be to manually install with our legacy drivers, which you can find instructions for here. While this will get your camera up and running properly, this does increase the likelihood of a Windows Update overwriting our drivers, causing camera functionality to be limited and a reinstall to be required.
If you have any questions about any step of this process, we would love to assist you further. Again, you can reach us by phone at 714.532.6100 extension 2 or by email at support@sotaimaging.zendesk.com.
Comments
0 comments
Please sign in to leave a comment.